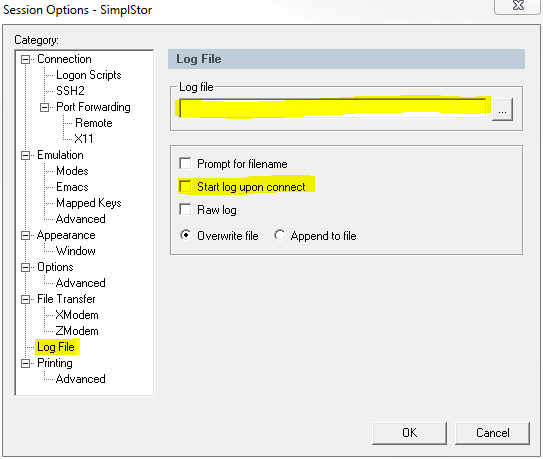7-Mode Commands to Run:
sysconfig -a sysconfig -r sysconfig -d sysconfig -ac sysconfig -M disk show -a disk show -n environment status all environment status chassis list-sensors storage show acp ifconfig -a ifstat -a df df -A lun show -v priv set diag raid_config info showfdr priv set rdfile /etc/messages rdfile /etc/messages.0
Cluster Mode (cDOT) Commands to Run:
Switch from the cluster shell to the node shell system node run -node(you may use tab to select node name) sysconfig -a sysconfig -r sysconfig -d sysconfig -ac sysconfig -M disk show -a disk show -n environment status all environment status chassis list-sensors storage show acp ifconfig -a ifstat -a df df -A priv set diag raid_config info showfdr priv set Type 'exit' or use 'Ctrl-D' to return to the CLI LUNS If using luns, type ‘lun show’ then tab through the option and enter the appropriate values. You may double tab to see available choices.
Collect message logs from each node Open a web browser and enter 'http://[Node IP Address]/spi/[Node Name]/etc/log/mlog/ Scroll down to messages.log, and click on link, which will download the log to attach to email. Please download the last few days as well. The logs should be listed in order.
On the following pages you will find instructions for setting up either PuTTY or SecureCRT to send all output to a single text file. Simply copy and paste the entire list of commands directly to the OnTap command line. It will take a few moments for the output to be saved to the text file.
Using PuTTY
- When starting PuTTY, the PuTTy Configuration window will open.
- Under the Session section (SSH): Enter the Host Name (or IP address). SSH and port 22 are default settings – Change if needed.
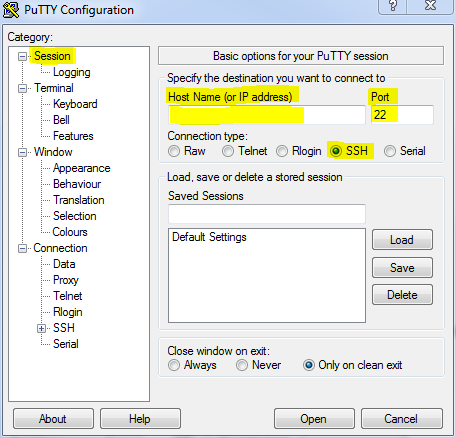
- If connecting via a serial cable, use the following settings: Putty Serial Session Settings:
- Protocol = Serial
- Baud = 9600
- Data Bits = 8
- Parity = None
- Stop Bits = 1
- Flow Control = None
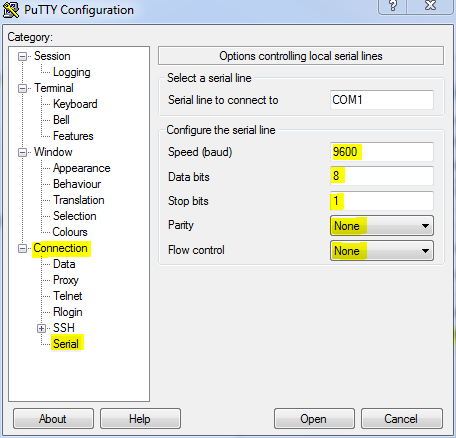
- Under the Logging section: Select Printable output. Enter the Log file name including path, or use Browse to select a file.
Recommended – FilerName_Txxxxx (where Txxxxx is the engineering ticket number associated with the transaction).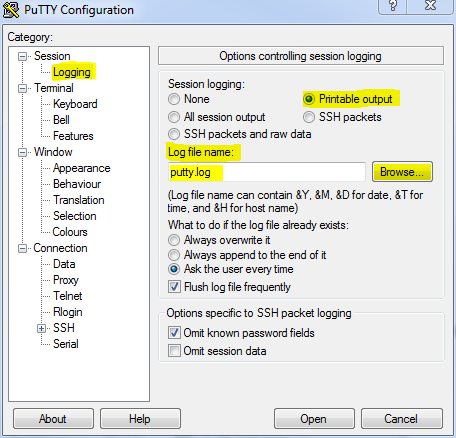
- Under the Window section: Set the Lines of scrollback high enough to capture all output. 999999999 (nine 9’s) is the maximum.
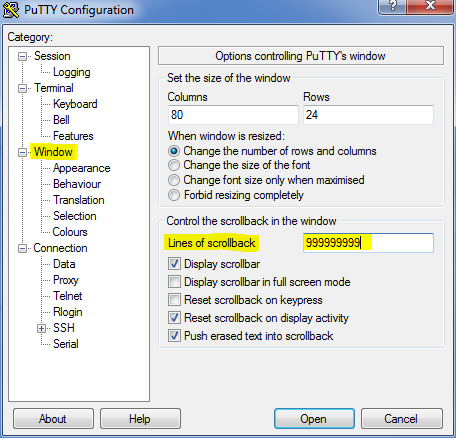
- When your session is established: Copy and paste the ENTIRE list of commands from above (Commands to Run) into the command line and press Enter. The output may take a few minutes, but it will all be captured in the log file specified.
- Forward the log file to
This email address is being protected from spambots. You need JavaScript enabled to view it. .
Using SecureCRT
- Open the SecureCRT application.
- If necessary, click to open the Quick Connect dialog box.
- If connecting via serial, you will need to know which port is in use. This might be already shown in Quick Connect, but if not you can look it up via Microsoft's Windows Device Manager.
- To access Windows Device Manager on a Windows 7 computer go to: Start >Control Panel >Hardware and Sound >Device Manager >Ports (COM & LPT)
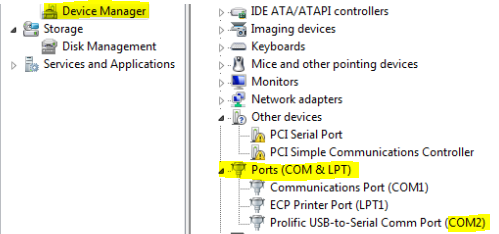
- Click Connect to start the session, and make sure that your Quick Connect settings match the info below:
SecureCRT 4.0 Config:- Protocol: Serial Port: COM(from step 3)
- Baud Rate: 9600
- Data Bits: 8
- Parity: None
- Stop Bits: 1
- Flow Control: RTS/CTS
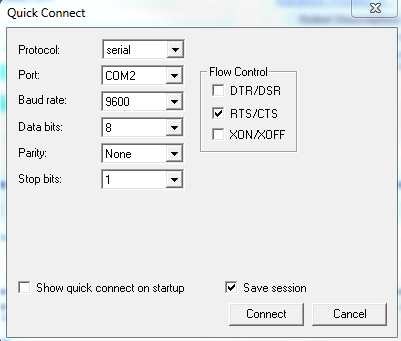
- In the Session dialog box, click on Options > Session Options.
- Under Emulation, update the Scrollback buffer to 30,000 to ensure a value high enough to capture all output.
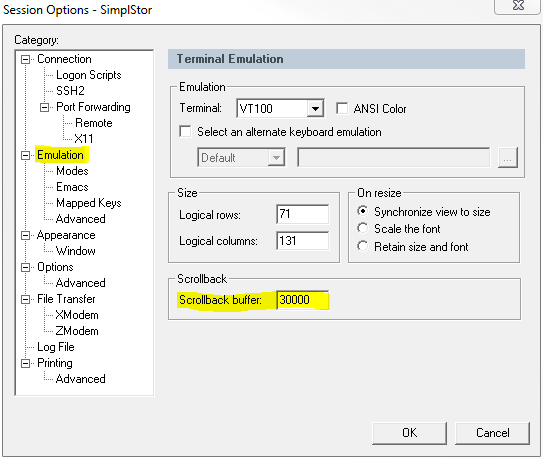
- Lastly, click on Log File (also in the Session Options dialog box).
- This will allow the program to save all of your output to a single text file.
- For the Log File location, you will need either to create a new text document, or to provide the location of a current one.
- Configure the other settings as you see fit (overwrite file, or append to file), and click OK.
- When your session is established:
- Copy and paste the ENTIRE list of commands from above into the command line and press Enter.
- The output may take a few minutes, but it will all be captured in the log file specified.
- Forward the log file to
This email address is being protected from spambots. You need JavaScript enabled to view it. .